
動画投稿をはじめる前に、まずは自分のチャンネルを作ろう!
2017/01/19
YouTubeで動画を投稿するためには自分のチャンネル(マイチャンネル)が必要です。
ここではマイチャンネルの作り方とチャンネルページカスタマイズ(名前やデザインの変更)のやり方を説明していきます。
YouTubeはGoogleの提供するサービスの1つなので、動画を投稿する為にはGoogleとYoutubeの両方のアカウントが必要になります。少しだけ面倒かもしれませんが、全て無料でできますし特に難しい事はありませんので、下の順番通りにやってみてください。
1.Googleアカウントを作成する
すでにGoogleアカウントをお持ちの方は 2.YouTubeアカウントを作成する へどうぞ。
まだ持っていない方や、持っているけど別のアカウントでやりたいという方は、下記のURLへアクセスしてアカウントを作成してください。
https://accounts.google.com/signup
- ユーザー名はそのままGメールアドレスになります。後から変更できませんので、よく考えて決めましょう。
- パスワードはメモを取っておきましょう。
- 最後にGoogle+のプロフィール入力画面になりますが、後から入力できるので飛ばして大丈夫です。
無事にGoogleアカウントを作成できたら次はYouTubeアカウントの作成です。
2.YouTubeアカウントを作成する
すでにYouTubeアカウントをお持ちの方は 3.チャンネルを開設する へどうぞ。
まずは下記のURL(YouTubeトップページ)へアクセスします。
トップページを開いたら、画面右上にある「ログイン」をクリック。ログイン画面に行ったら「アカウント作成」をクリック。
Googleアカウント取得時と同じ要領で進めていきます。
無事にYouTubeアカウントを作成できたら次はいよいよマイチャンネルの開設です。
3.チャンネルを開設する
マイチャンネルの開設のしかたを説明します。
まずは下記のURLへアクセスします。
http://www.youtube.com/channel_switcher
「新しいチャンネルを作成」をクリック。
「チャンネル名」を入力して「カテゴリを選択」したら「ページの利用規約に同意する」にチェックを入れて「完了」をクリック。
これであなたのチャンネルが開設しました!お疲れさまでした。
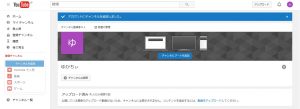
これからあなたが投稿する動画はこのチャンネルにアップされていきます。
4.チャンネル名を変更する
もし、チャンネル開設時に決めたチャンネル名を変更したい場合は以下の手順でやってください。
チャンネルページ右上の丸いアイコンをクリックして、歯車のマークをクリック。

名前の横の「Googleで編集する」をクリック。

現在のチャンネル名が表示されるので、好きな名前に変更して「OK」で完了です。
チャンネル名は今後の動画再生数などにも大きく影響します。
あなたの名前(ニックネームや芸名など)で問題ありませんが、名前以外のチャンネル名にする場合は、読み方がわからないもの等は避けてシンプルで覚えやすいものにしましょう。
5.アイコンを変更する
次はアイコンを変更しましょう。
チャンネルページの現在のアイコンにカーソルを合わせると出てくる鉛筆マークをクリック。
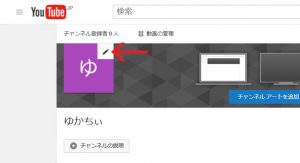
すると、下のように表示されるので「編集」をクリック。
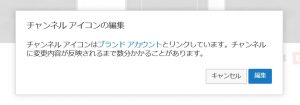
次に下のような画面になるので「画像アップロード」をクリックして持っている画像から1つを選ぶ。
画像は顔が全体がハッキリと可愛く写っているものを選びましょう。
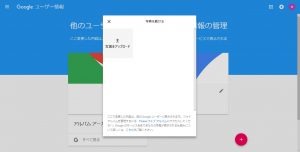
選んだ画像のアイコンにしたい部分だけを四角で囲んで「決定」をクリック。
切り取る四角の部分は移動したり大きさを変えたりできます。
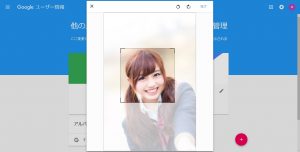
これでアイコンが変更されました。反映されるまでには数分かかります。
6.チャンネルアートを変更する
次はチャンネルアートを変更しましょう。
チャンネルアートはあなたのチャンネルの顔となる部分です。妥協せずに、訪問してくれた視聴者の印象に残るようなものにしましょう。
まずは、チャンネルアートで使いたい写真(画像)を用意しておきます。サイズが2560×1440ピクセル以上でなければなりませんので、もし使いたい写真がそれよりも小さい場合は画像編集で引き伸ばしておきましょう。写真がすぐに用意できないなら、YouTubeで用意しているギャラリーから選ぶこともできます。
使う写真の準備ができたら、チャンネルページ上部の「チャンネルアートを追加」をクリック。
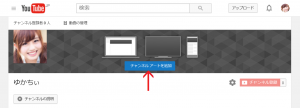
すると下のような画面になるので「パソコンから写真を選択」をクリック。
Googleに写真をアップしている場合そちらから選ぶこともできます(自分の写真)し、YouTubeで用意してある写真(ギャラリー)から選ぶこともできます。

写真を選んで下のような画面になったら「切り抜きを調整」をクリック。

すると調整できる画面になるので切り抜きたい位置を決めて「選択」をクリック。「端末でのプレビュー」をクリックすると、どう反映されるかを見ることができます。もし、切り抜き範囲を小さくしたいけどできないという場合は、写真のサイズを大きくしてやり直してみてください。

これでチャンネルアートの変更が完了です。

あらかじめ使用する写真にチャンネル名やメッセージなどを書き込んでおくのもいいでしょう。


チャンネルアートは何度でも変更できますので、数ヶ月に1回くらいのペースでリニューアルしてはいかがでしょうか。
これで自分のチャンネルが準備できましたね!
それでは、いよいよ動画制作をはじめましょう。
はじめての動画投稿!ネタ・構成・準備・撮影・編集・アップ・設定のやり方
